完全無料の3DCAD!Design Spark Mechanicalをダウンロード/インストールしてみよう
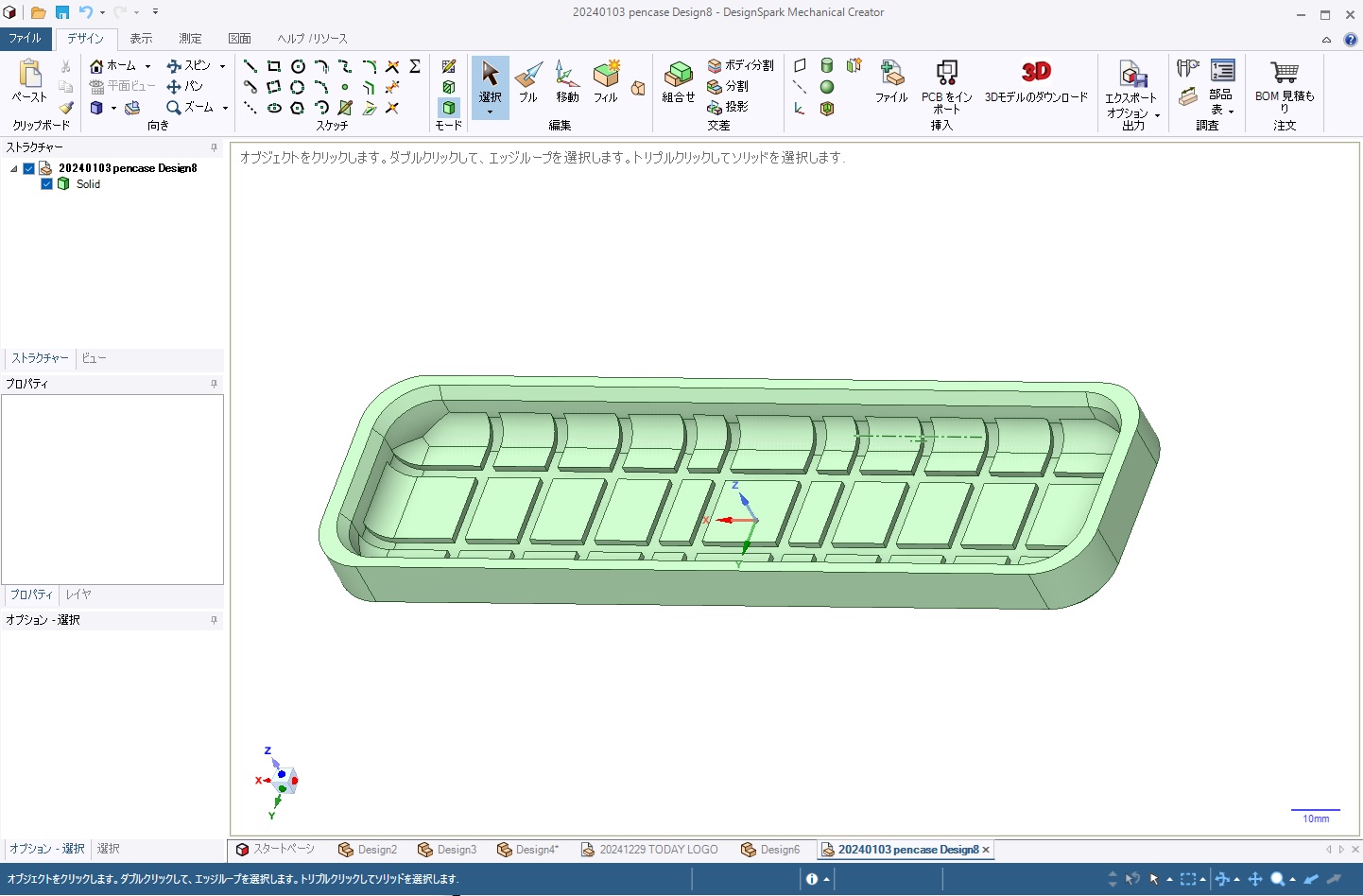
3DCADをインストールしてみよう
MONO-LABO.へようこそ
今回は、完全無料の3DCAD,Design Spark Mechanical(以下DSM)のダウンロード方法をご紹介します。
DSMは初心者の方でも、簡単に操作できる、3DCADです。
無料版でも、3Dプリンターに対応している、STLデータ出力ができるため、これから3Dプリンターを使ってみたいなと思われる方にもおすすめのソフトウェアです。
DSMでできることと、アカウント登録から初回起動までの流れについて、分かりやすく説明していきます。
まずは、DSMでできることからご説明します。
1.Design Spark Mechanicalとは
Design Spark Mechanicalは、アメリカに拠点を構える電子部品、産業部品会社RS社が提供する3DCADソフトです。
他の3DCADと大きく異なるのは、無料ライセンスの上、商用利用が可能な点です。
また、「簡単で直感的な操作性」と「あとから修正の柔軟さ」を持ち合わせた、スマートダイレクトモデリング方式の3DCADです。
CAD未経験者でも複雑な3D形状を手軽に作図できます。
2.Design Spark Mechanicalのサブスクプラン
DSMには、3つのプランがあり、まずは無料のEXPLORERをインストールしてみましょう。
但し、他の3DCADなどから、データを取り込みたい等のニーズがある場合は、それ以外を検討した方が良いでしょう。
Autodesk Fusionも条件(個人利用、非商用目的)も満たせば、無料となりますが、それ以外は、\12,000/月となります。
DSMサブスクプランの概要
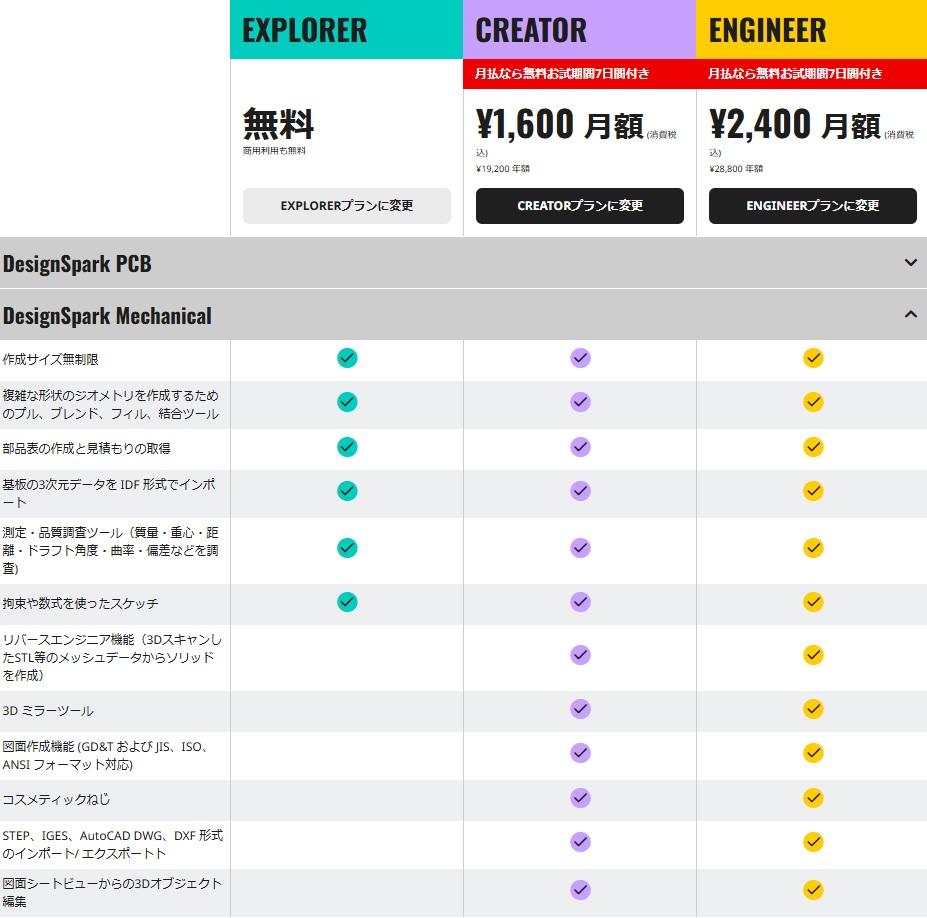
3.Design Spark Mechanicalの動作要件
まず、DSMの動作要件を確認してください。
さほど、高いPCのスペックを要求されておりませんので、グラフィックカードが入っている一般的なWindows PCであれば問題ないと思います。
とはいえ、以下の動作要件を確認して、ダウンロードするようにしてください。
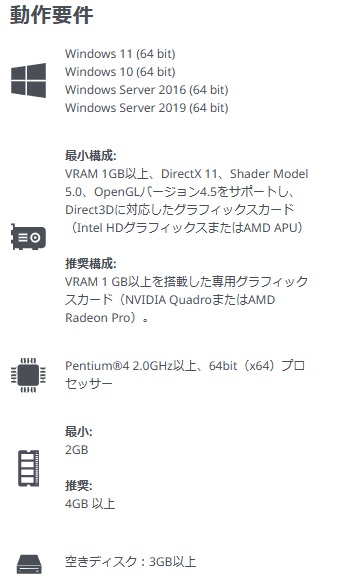
4.DSM アカウントの新規登録
次に、DSMのダウンロード、インストールに必要なアカウントの登録について説明します。
ステップは以下の通りです。
STEP1
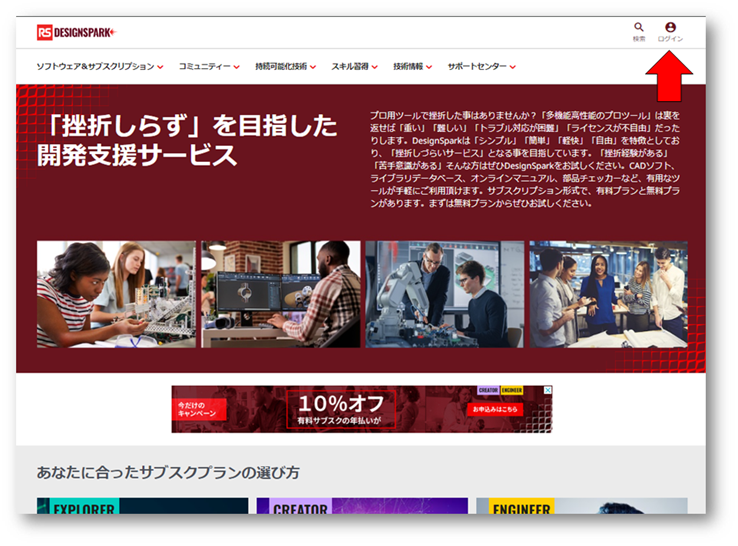
DSMのトップ画面から、右上の登録ボタンをクリックします。
STEP2
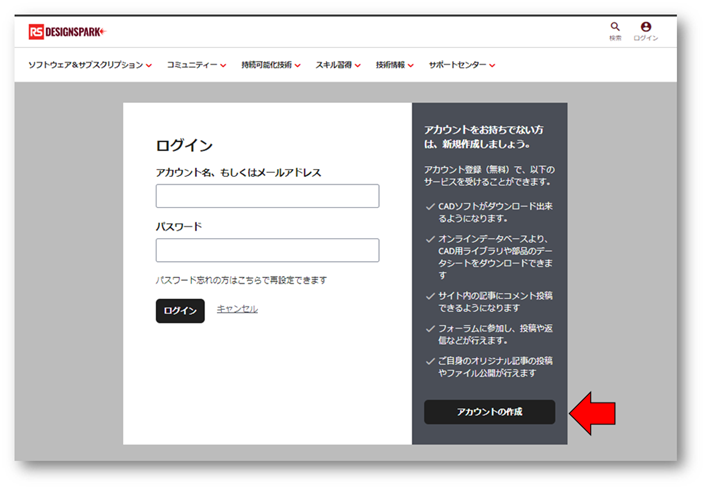
必要事項を記入して「アカウントの作成」をクリックします。
アカウント名は、半角英数+記号を使用してください。
注意!アカウント名とメールアドレスが同じでは登録できないようです。
STEP3
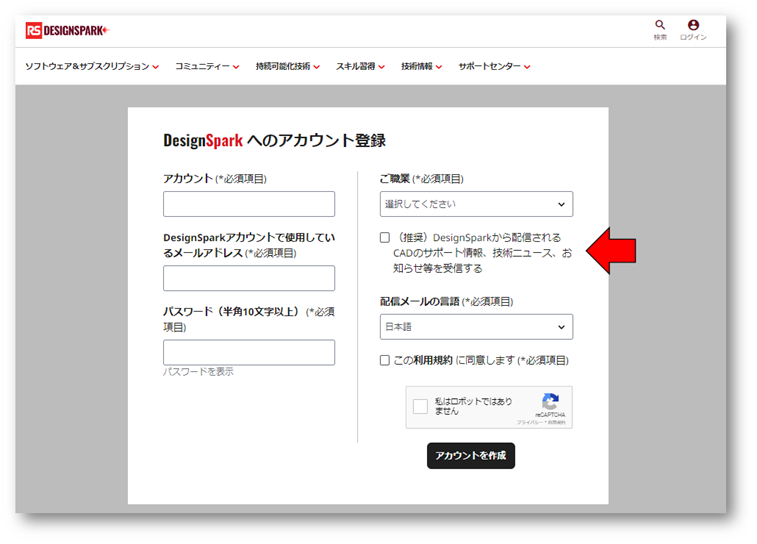
これで、DSMへのアカウントの登録が完了です。
アカウント名、パスワードは忘れないように、メモしておきましょう。
5.DSMのダウンロード
次は、DSMのダウンロードです。
STEP1
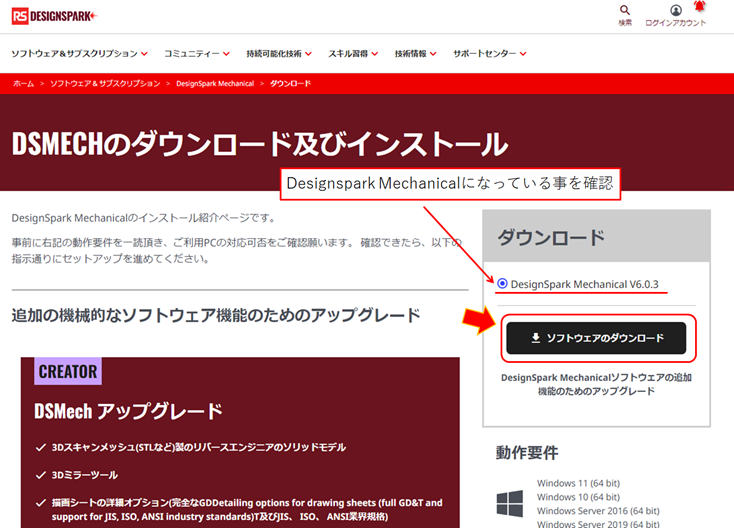
次に以下URLよりダウンロードを実施します。
ダウンロードおよびインストール
ダウンロードする項目がDesign Spark Mechanicalになっていることを確認してください。
STEP2
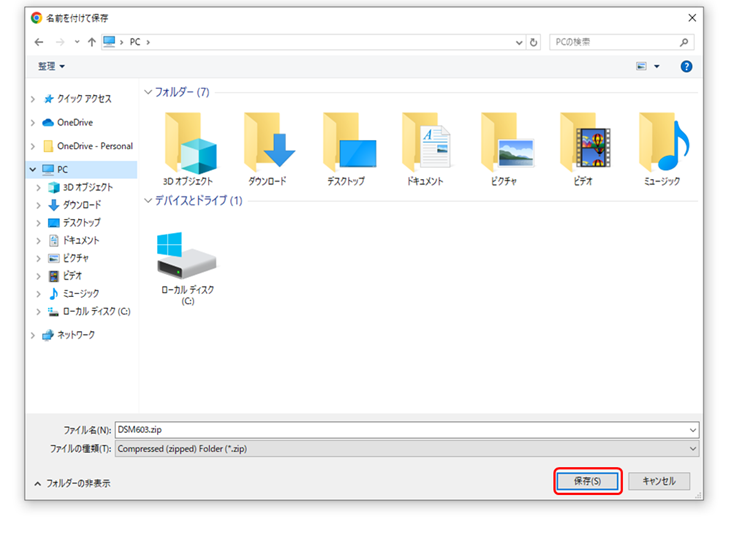
ダウンロードファイルを好きな場所に保存します。
STEP3
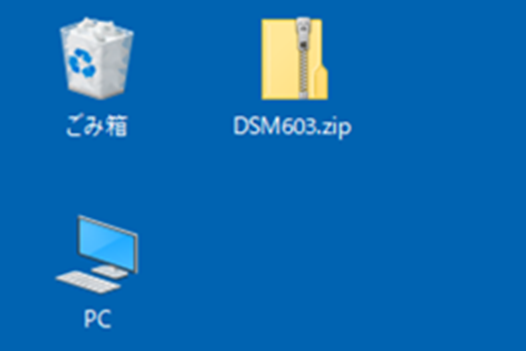
DSM603がダウンロードされました。
STEP4
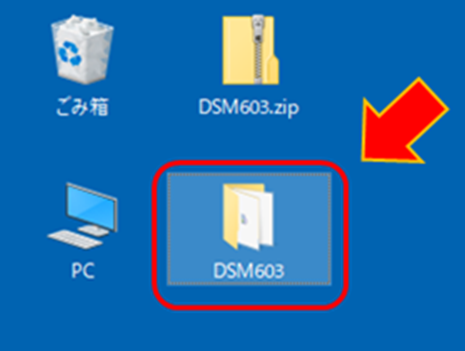
ダウンロードしたzipファイルを解凍します。
これで、DSMのダウンロードは完了です。
6.DSMのインストール
ダウンロードしたDSMをPCにインストールします。
STEP1
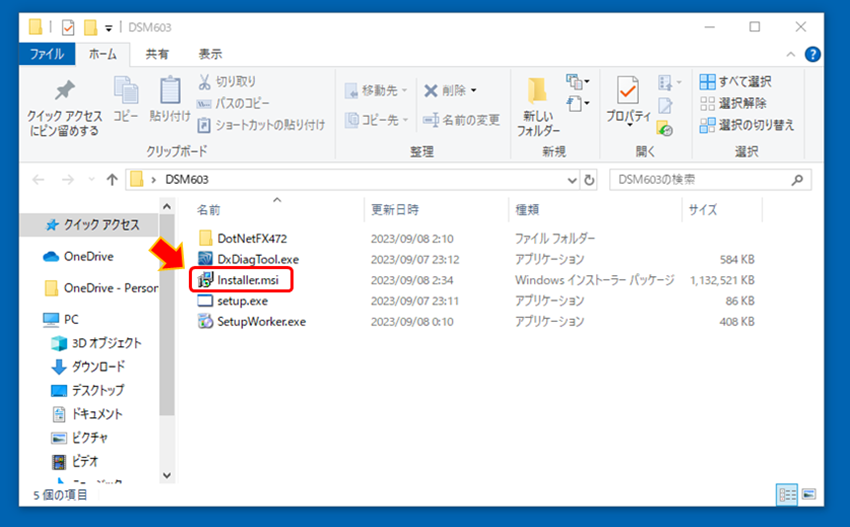
解凍したファイルを開いて、「Installer.msi」をダブルクリックします。
STEP2
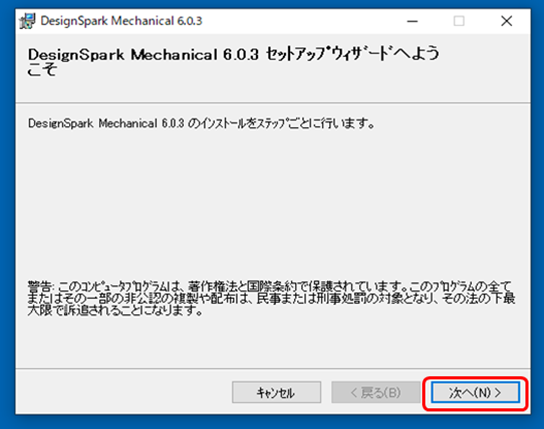
セットアップ画面で、「次へ」をクリックします。
STEP3
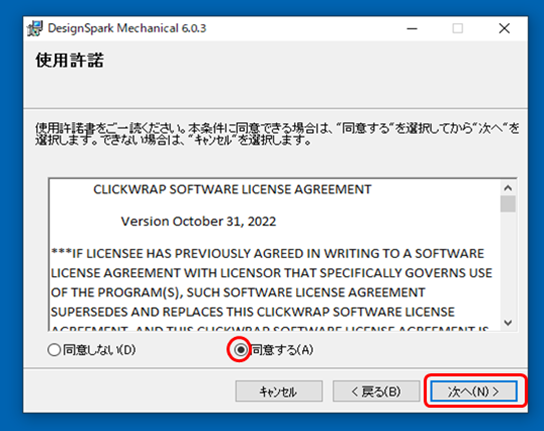
使用許諾書を読んで問題なければ「同意する」を選択して「次へ」をクリックします。
STEP4
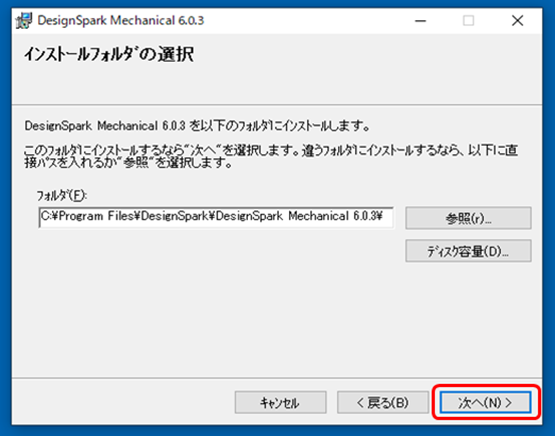
インストールフォルダを選んで「次へ」をクリックします。
STEP5
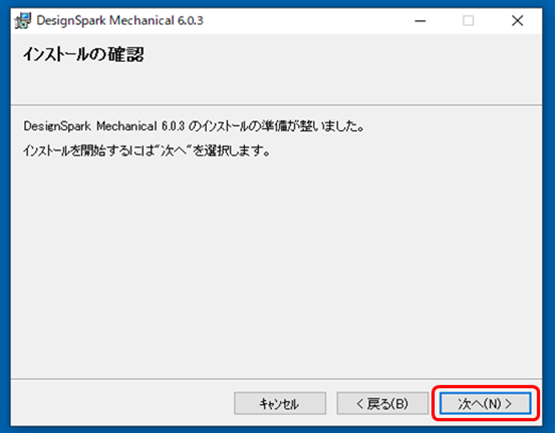
インストールの確認をして「次へ」をクリックします。
STEP6
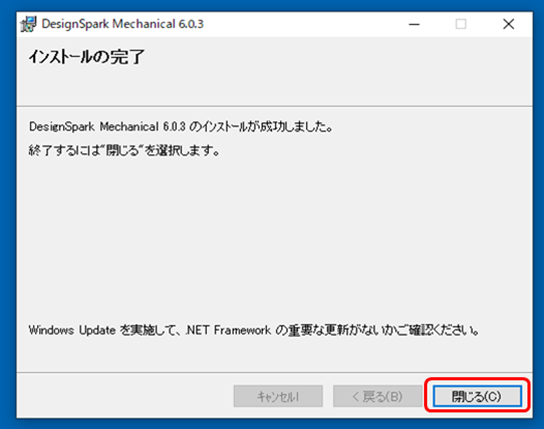
インストールが完了したら、「閉じる」をクリックします。
これで、DSMのインストールが完了しました。
7.DSMの初回起動
DSMのインストールが完了したら、早速起動してみましょう。
STEP1
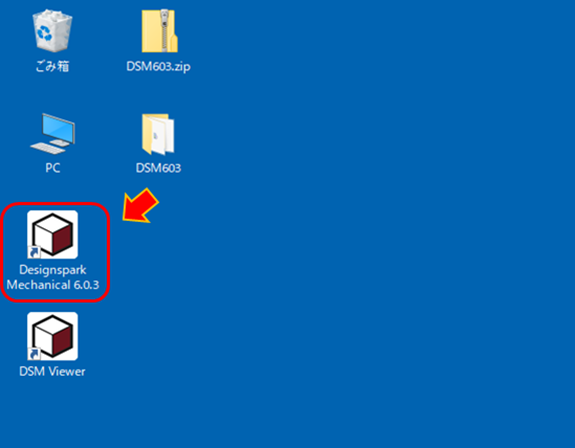
デスクトップにできたDesignspark Mechanicalのショートカットを起動します。
STEP2
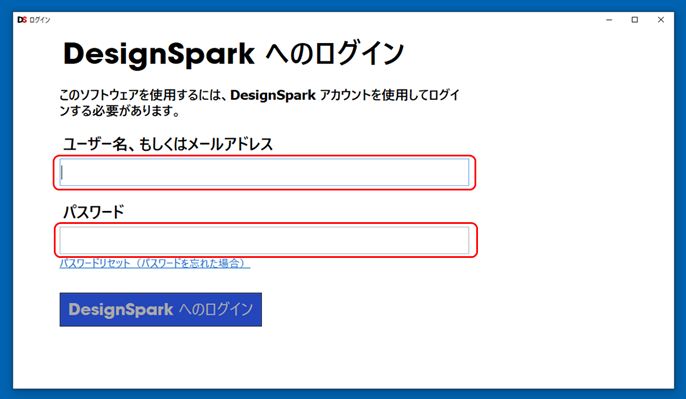
初回起動時は、ログイン画面が出てくるので、登録したアカウントを入力します。
STEP3
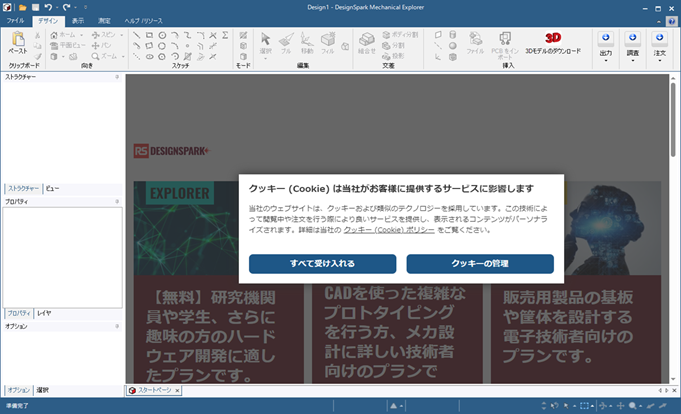
クッキーの影響確認画面で、問題なければ確認して、クリックします。
STEP4
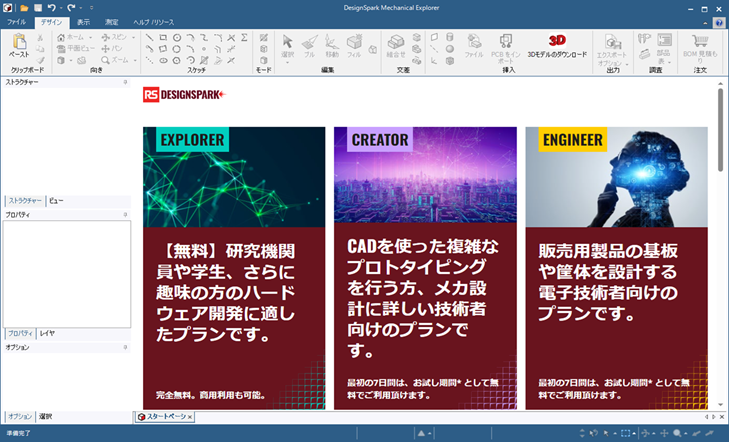
無事にDesignspark Mechanicalが起動されました。
こちらが、立ち上げた画面になります。
3つのプランが表示されるので、一瞬「?」となりますが、安心してください。
次のSTEP5の手順で、作図画面に代わります。
STEP5
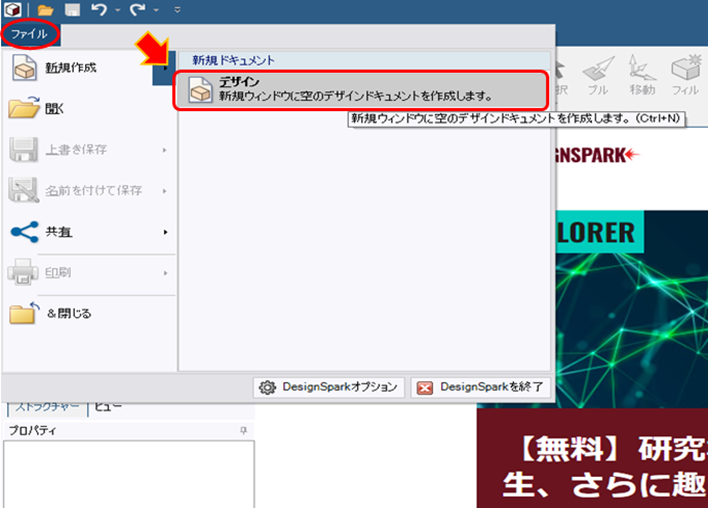
「ファイル」⇒「新規作成」⇒「デザイン」を選択します。
STEP6
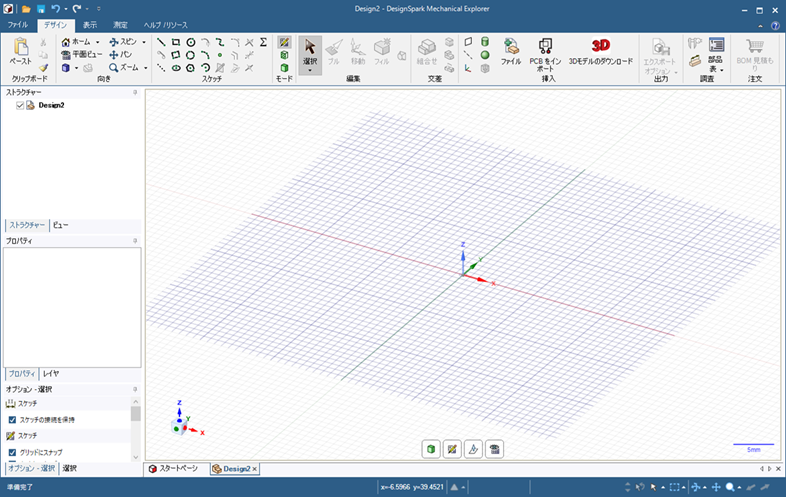
新規ファイルが開けば完了です。
ここまでで、初回起動は一旦完了です。
お疲れさまでした。
これで、DSMが使用できる状況になりました。
詳しい、操作方法については、またご説明していきます。
8.まとめ
今回は、DSMの概要とサブスクプラン、動作要件に加え、アカウント登録から、インストール、初回起動まで説明しました。
特に、アカウント作成時には、アカウント名は、半角英数+記号であること、アカウント名とメールアドレスは同じでは登録できないようですので、注意してください。
インストールも一般的なソフトウェアのインストールと同じです。
早速、インストールして、皆さんも3DCADライフを楽しみましょう。
3DCADで3Dデータを作ることができれば、次回3Dプリンターにも是非挑戦してみてください。
私たちと一緒に、イマジネーションの広がる3Dものづくりの世界を楽しんでいきましょう。

